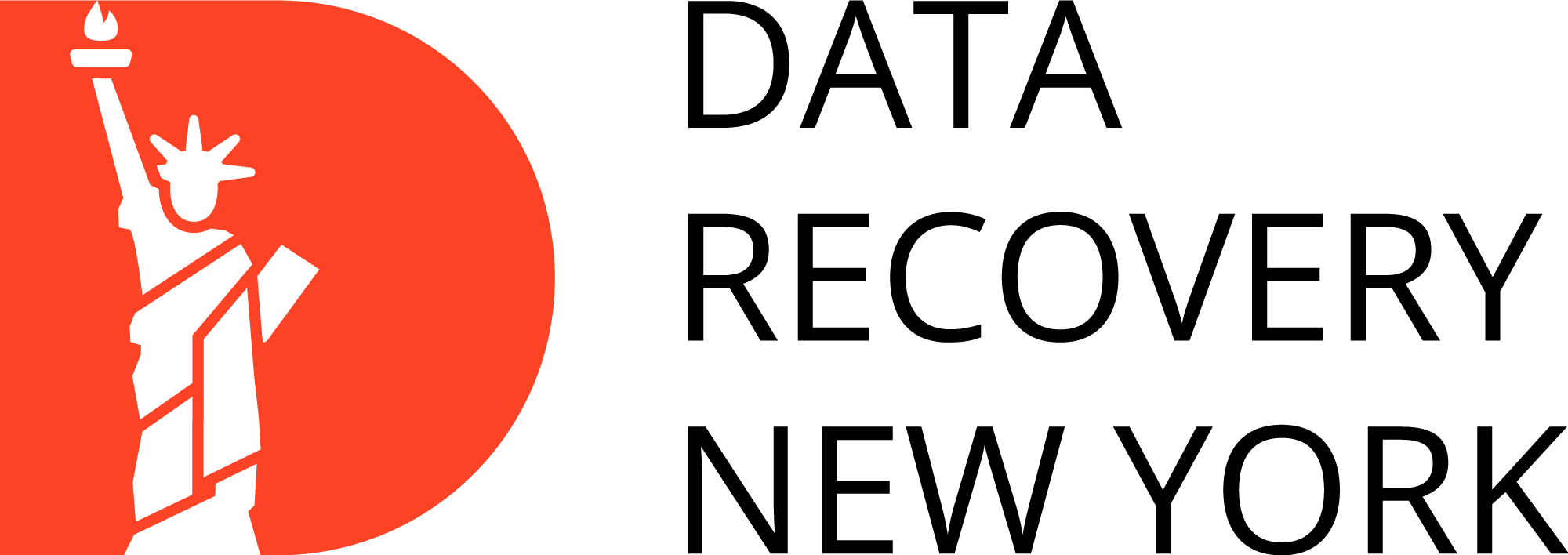External hard drives are our trusty companions. They offer us extra storage space and keep our precious data safe. So when one isn’t working properly it can be a harrowing experience.
But not to worry! This blog is here to help, especially regarding Seagate’s external hard drive issues. We’ll talk about the problems you might face with your Seagate hard drive, and provide practical solutions to get your device back in top shape. Join us on this troubleshooting journey, and let’s bring your Seagate external hard drive back to its optimal performance.
Understanding Seagate Hard Drive Issues
Are you experiencing difficulties with your Seagate external hard drive? Rest assured, such issues are not uncommon. Several factors could contribute to these problems, including hardware glitches or software issues.
Additionally, accidents can occur, resulting in mishandling or accidental damage to the drive. Let’s explore some common causes of Seagate hard drive not working:
Connection Problems
One of the primary reasons for Seagate external hard drive not working are connection problems. Loose or damaged cables, faulty USB ports, or issues with the power source can disrupt the connection between the disk drives.
File System Errors
File system failures on the external hard drive can result from improper ejection, sudden power loss, or other issues. These errors can lead to data corruption, making the Seagate drive unreachable or prone to malfunctions.
Physical Damage
Seagate external hard drives are susceptible to physical damage from mishandling, drops, or exposure to extreme conditions. Physical damage is able to affect the components of storage devices. This includes the drive’s disk or connectors, leading to running issues and the drive not working.
Virus or Malware Infections
Seagate external hard drives are not immune to virus or malware infections. Security threats can compromise the data stored on the drive. Antivirus programs may quarantine or remove files, affecting the drive’s functionality.
Partition Issues
Incorrect partitioning or a corrupted partition table can render your Seagate external hard drive invisible to the system. Partition-related errors may arise because of improper formatting or sudden disconnections during data transfers.
Driver Issues
Outdated or incompatible device drivers can lead to communication breakdowns between your Seagate device and the operating system.
Drive Letter Conflict
Sometimes, conflicting drive letters may prevent the hard drive from appearing, creating confusion within the system.
Power Supply Problems
An inadequate power supply can restrict the proper recognition of your Seagate external hard drive.
Seagate Hard Drive Beeping and Not Recognized
Another problem that Seagate hard drive users may face is the device making beeping sounds while also not being recognized by the system. This problematic combination of auditory signals and non-recognition can indicate underlying problems affecting the drive’s functionality and data accessibility. There are two common causes of this:
Mechanical Failure
Beeping sounds may signify mechanical issues within the hard drive, such as a malfunctioning motor or spindle. These failures can hinder the proper rotation of the internal components, restricting the drive’s ability.
Connection Problems
Faulty or loose connections between the external hard drive and the computer can lead to beeping sounds. Inadequate power supply, damaged USB cables, or problematic ports can contribute to this issue.

Promptly attending to these issues can enhance the chances of successful data recovery and restore the drive to optimal functionality. If the issue continues, we provide the best data recovery services across New York. Check out our Data Recovery Services.
Solutions for a Seagate External Hard Drive that Won't Show Up
Now, let’s take action and use our comprehensive step-by-step guide to tackle this problem head-on. Go to the Disk Management tool on your computer to check if the Seagate external hard drive appears. It might require formatting or assigning a drive letter to resolve recognition problems. Here’s a step-by-step guide:
-
Run Dialog (Open)
Press the Win key plus R to open the Run dialog box.
-
Type "diskmgmt.msc"
In the Run dialog box, write "diskmgmt.msc" (without any quotes) and press Enter or click "OK."
-
Disk Management Window
The Disk Management will open, displaying a record of all connected drives, including your Seagate external hard drive.
-
Locate Seagate External Hard Drive
Look for your Seagate external hard drive in the lower section of the window. It will appear as a disk with unallocated space or without a drive letter.
-
Assign Drive Letter or Format
- Right-click on the Seagate external hard drive.
- If it lacks a drive letter, choose "Change Drive Letter and Paths," then click "Add" to assign a letter.
- You may also format the drive by right-clicking and selecting "Format."
-
Follow On-Screen Instructions
Follow the on-screen instructions to complete the assigned drive letter or formatting process.
-
Check Explorer
After making changes, check File Explorer to see if your Seagate external hard drive is observable.
You can troubleshoot and resolve recognition issues with your Seagate external hard drive by accessing Disk Management and performing these steps. Remember to proceed cautiously, especially when formatting, to avoid data loss.
Remember, before attempting any fixes; it’s crucial to back up important data. If the drive emits beeping sounds; it might indicate mechanical failures. In such cases, seek professional assistance from Data Recovery New York. We have 24/7 customer service and a 99% success rate across the Big Apple.
Frequently Asked Questions
Why is my Seagate external hard drive not functioning?
Possible issues include connection problems, file system errors, physical damage, or virus/malware infections.
Why is my Seagate hard drive not showing up on my computer?
Common causes involve partition issues, driver problems, conflicting drive letters, or power supply problems.
What causes a Seagate external hard drive to beep and not be recognized?
Beeping may indicate mechanical failure or connection issues, affecting the drive’s functionality.
How can I fix my Seagate external hard drive not showing up problem?
Use Disk Management to check for recognition issues, assign a drive letter, and format cautiously to avoid data loss.
What should I do if my Seagate external hard drive emits beeping sounds?
Ensure secure connections, and consider professional help for data recovery, like Data Recovery New York.