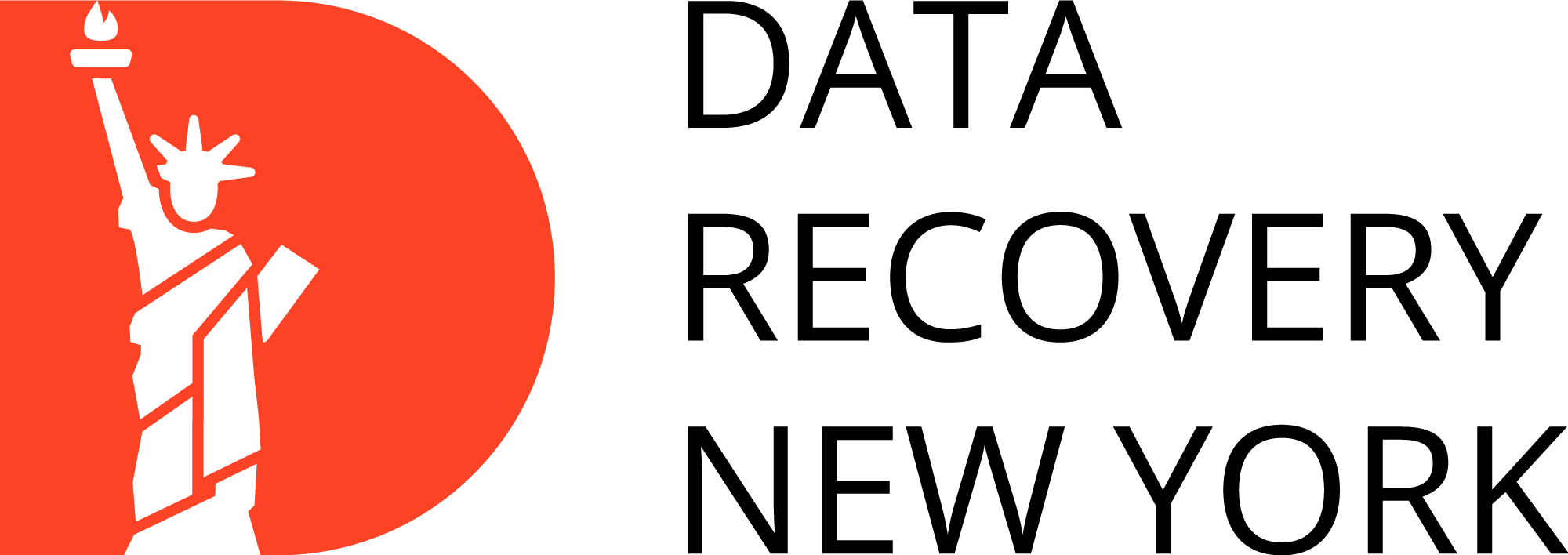It can be super frustrating when your USB flash drive doesn’t show up on your computer. Thankfully this common issue has some simple fixes.
If your USB drive is malfunctioning, whether on Windows or Mac, we can help you fix it. We will guide you through steps to troubleshoot, resolve the issue, and regain access to your important files. Our tips can help you resurrect your USB drive so you can retrieve your data!
Why Your Flash Drive Isn't Showing Up
First, we need to understand why the USB drive isn’t being recognized by your computer. There are a few possible reasons for this:
Connection Issues:
A faulty connection can lead to a USB drive not being recognized.
Driver Problems and Driver Updates:
Outdated or corrupted drivers can slow USB recognition.
File System Incompatibility:
Incompatible file systems between the USB drive and your computer can result in invisibility.
To fix your USB drive and access your data, you first need to determine the cause of the problem. Once you have identified the cause then you can take action to solve it.
Quick Fixes
Here are some simple, user-friendly first steps you can take to try and get your USB fixed:
| Issue | First Steps and Quick Fixes |
|---|---|
| USB Not Plugged in Properly | Try different USB ports or cables to ensure a snug fit. |
| Outdated or Corrupted Drivers | Update or reinstall USB drivers through your computer's settings. |
| File System Mismatch | Adjust file system settings or format the USB drive if necessary. |
Following these simple steps should solve problems with the USB drive not showing up and gain you access to your data.
Troubleshooting Guide: USB Device Not Recognized on Windows 11
Are you facing issues with your USB drive visibility on Windows 11? Follow this comprehensive guide to troubleshoot and fix the problem.
-
Check Physical Connections
Ensure the USB drive is properly connected.
Try different USB ports or cables to rule out a connection issue.
-
Update or Reinstall USB Drivers
Go to "Device Manager" in Windows.
Locate and update USB drivers or uninstall and reinstall them.
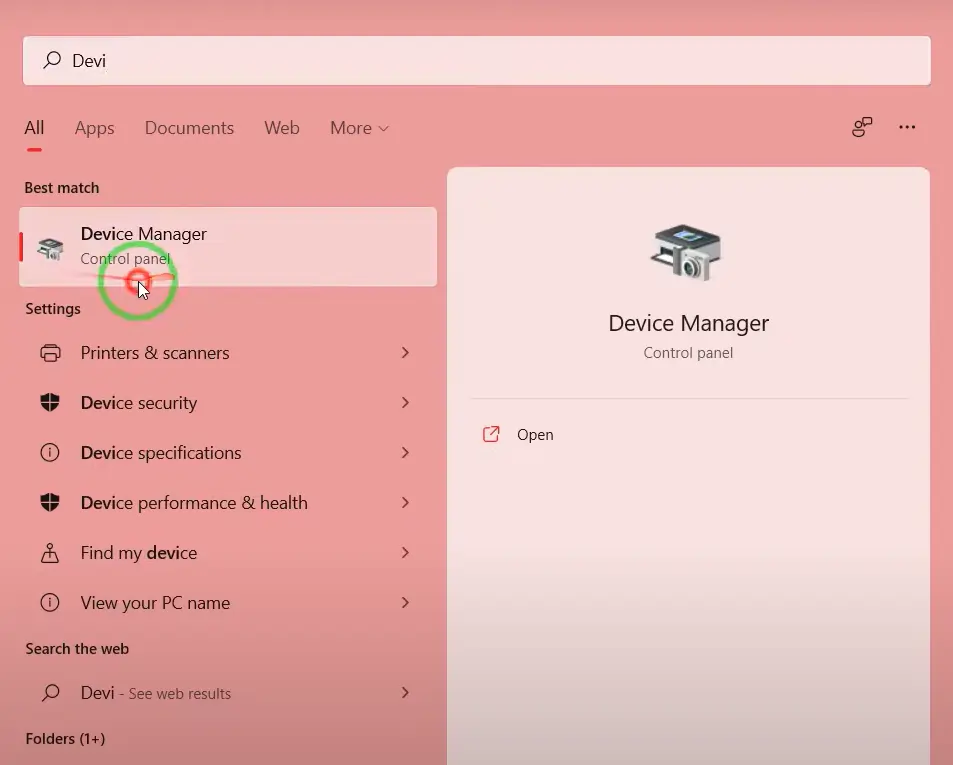
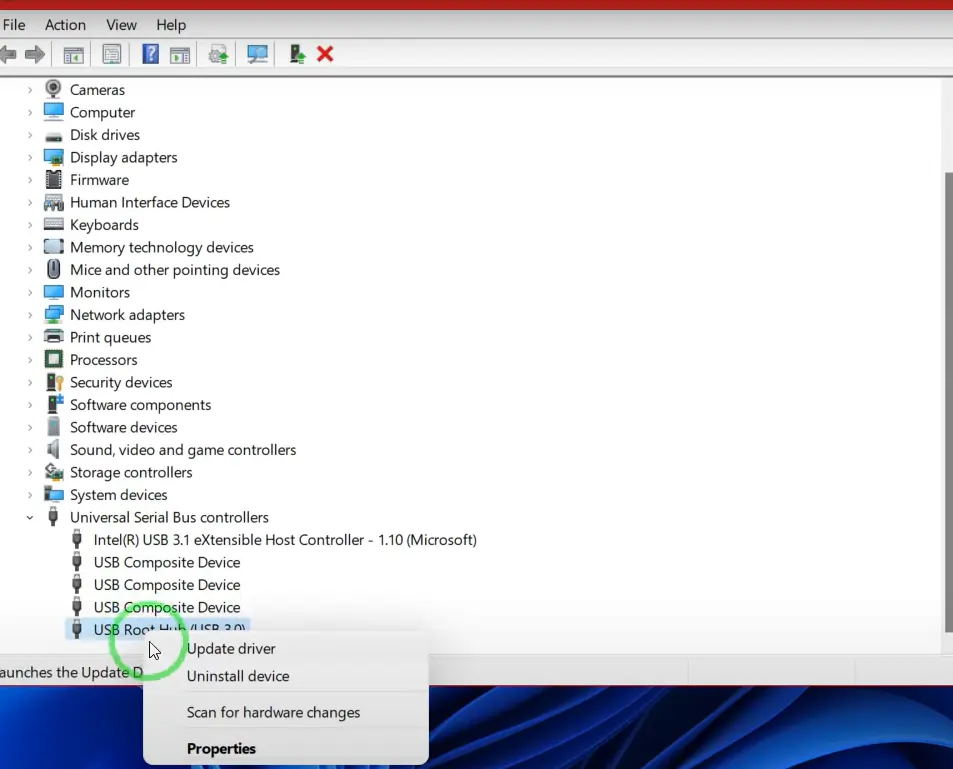
-
Adjust File Explorer Settings
Open File Explorer and click on "View."
Ensure the "Hidden items" option is checked.
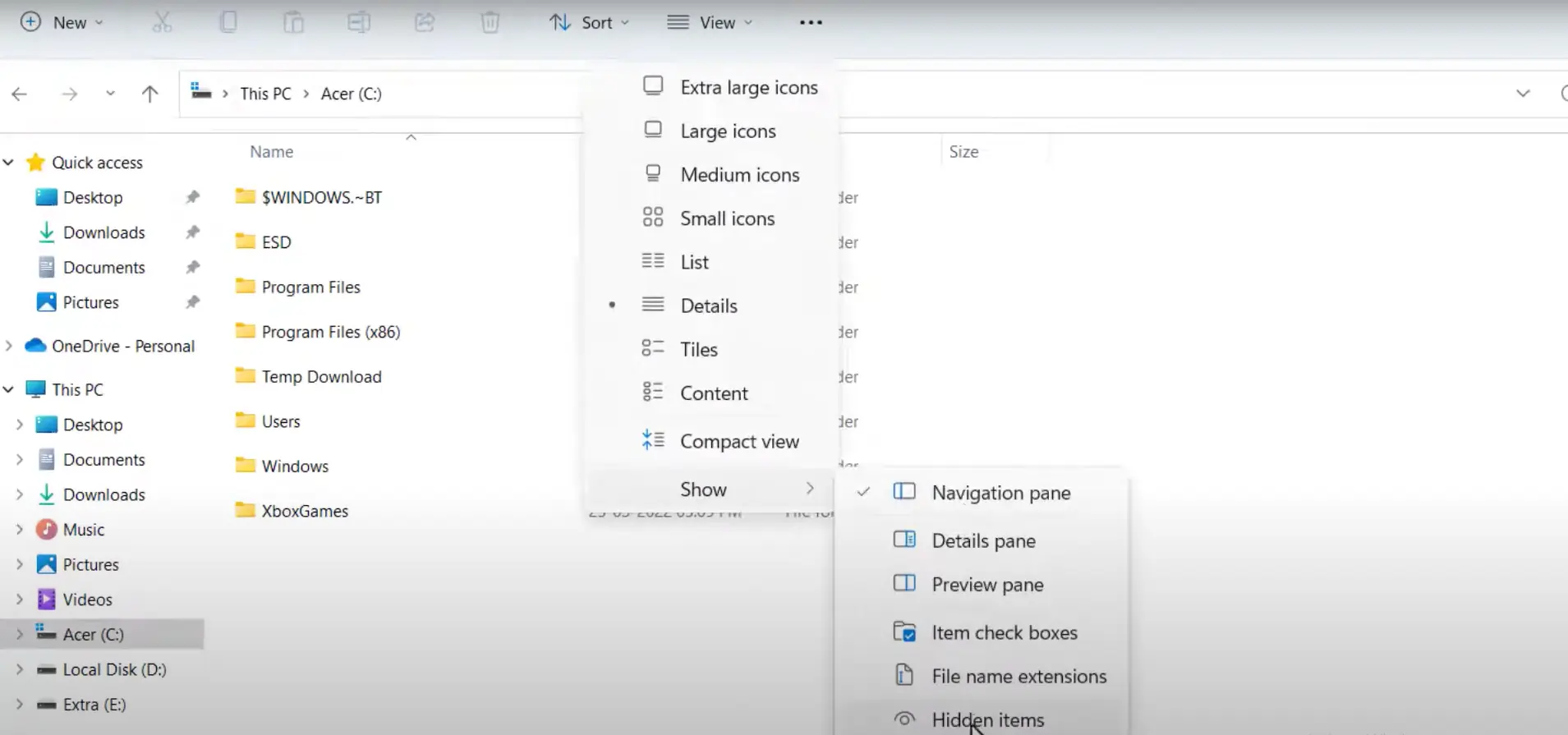
-
Use Disk Management Alternative
Right-click on the Start button and opt for "Disk Management."
Verify USB recognition; assign drive letter if necessary.
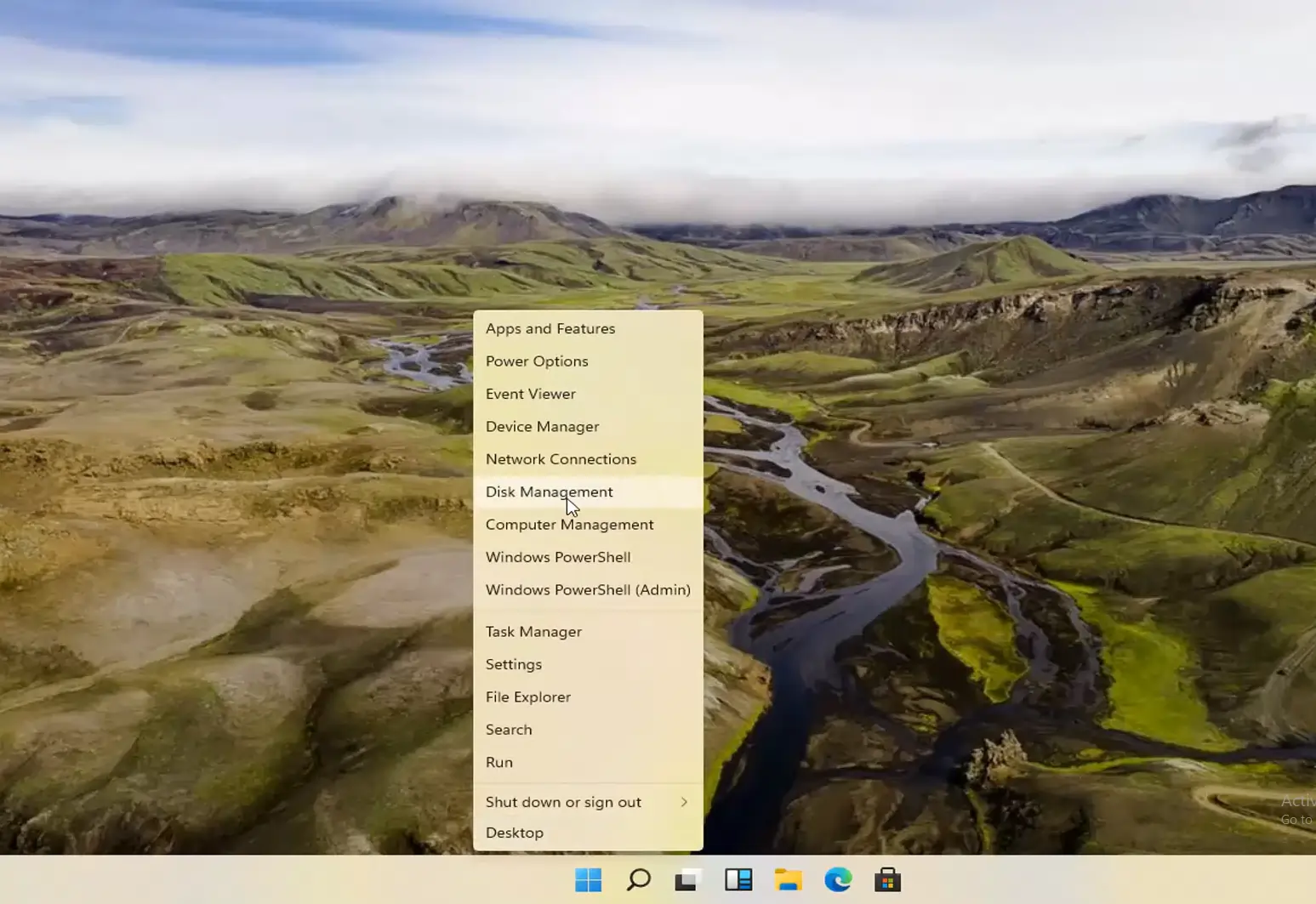
-
Check Disk for Errors
Open Command Prompt as Administrator.
Run the command: chkdsk /f X: (replace X with your USB drive letter).
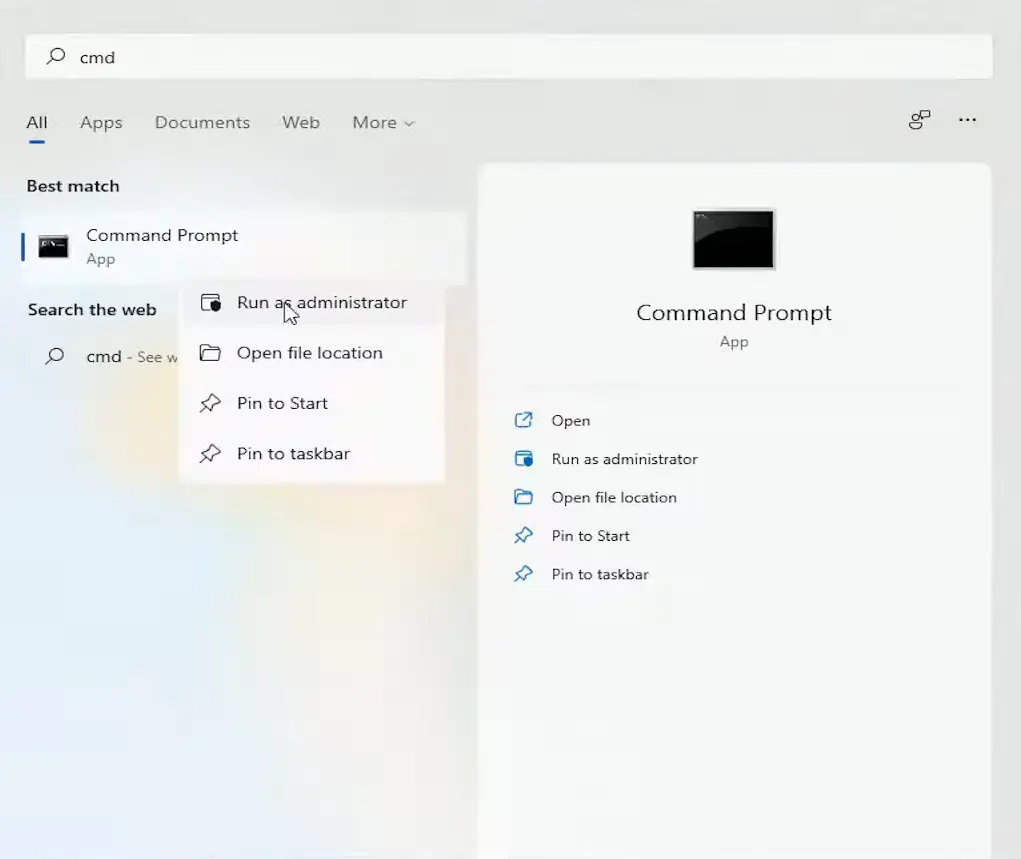
-
Update Windows
Ensure your Windows 11 is up to date.
Go to Settings > then click Windows Update > and Check for updates.
-
Reformat the USB Drive
Back up data (if possible) and reformat the USB drive.
Use the appropriate file system (NTFS, FAT32) that is compatible with Windows.
-
Test on Another Computer
Plug the USB drive into another computer to rule out system-specific issues.
See if the drive works on another device.
By adhering to these steps, you should be able to diagnose and resolve the problem. If the issue continues, seeking expert help as more sophisticated solutions may be necessary.
Troubleshooting Guide: USB Device Not Recognized on Mac
It can be a frustrating experience when your USB drive isn’t showing up on your Mac. Nevertheless, there are several simple steps you can take to troubleshoot and fix the issue.
| Issue | Solution |
|---|---|
| Check Physical Connections | Ensure the USB drive is securely connected to your Mac. |
| Restart Your Mac | A simple restart can often resolve connectivity issues. |
| Use Disk Utility | Open Disk Utility to check, repair, or mount the USB drive. |
| Try Another Mac | Connect the USB drive to a different Mac to identify the issue's source. |
| Update macOS | Ensure your Mac is running the latest macOS version for potential fixes. |
Follow these simple steps and quick fixes to troubleshoot and resolve the issue. If the problem persists, it might mean a more complex issue. If you experience any data loss or physical damage on your USB Flash Drive, contact Data Recovery New York. We’re here to help with our exceptional USB Flash Drive Data Recovery Services.
Preventing USB Flash Drive Errors
Of course, the best treatment is always prevention. Here are some simple steps to help you prevent errors:
Eject Properly
Always eject your USB drive using your computer’s ‘Eject’ option before physically disconnecting it. This ensures that all data transfers are complete and reduces the risk of file corruption.
Use Quality USB Cables
Invest in high-quality USB cables to avoid connection issues. Flimsy or damaged cables can lead to poor connectivity and potential data transfer errors.
Keep Your System Updated
Habitually update your operating system to the latest version. System updates normally include improvements and bug fixes that enhance the compatibility of USB drives.
Avoid Forceful Removal
Never pull out a USB drive forcefully. This action can damage the drive and corrupt data. Always use the proper removal method provided by your operating system.
Scan for Malware
Regularly scan your USB drive for malware or viruses. Malicious software can harm your data and lead to operational errors.
USB drive errors can be immensely frustrating and potentially lead to losing important data. However, taking simple precautions can greatly reduce the chances of encountering these errors.
One of the easiest steps is to handle your USB drives with care. Avoid dropping them or subjecting them to any physical damage. USB drives are fragile; even the slightest impact can misalign or damage internal parts, causing errors when accessing data.
It’s important to check your USB drives for viruses and malware regularly. USB drives are often used to transfer files between computers, which makes them vulnerable to harmful software. To avoid problems and keep your data safe, use trustworthy antivirus software and scan your USB drives before opening any files.

Keep it Safe
We also recommend keeping your USB drives in a cool and dry environment. Extreme temperatures or high humidity can damage the drive’s internal components, leading to errors or complete failure.
Storing your USB drives in a protective case can help prolong their lifespan and maintain their performance.
Lastly, keeping your USB drives updated with the latest firmware and drivers is important. Manufacturers often release updates to address known issues or improve compatibility with different operating systems. By regularly checking for updates and installing them, you can ensure that your USB drives function optimally.
Handling your USB drives carefully, properly ejecting them, scanning for viruses, maintaining a suitable environment, and keeping them updated are all essential in maintaining the reliability of your USB storage devices and protecting your valuable data.
Remember, prevention is key, and investing a little time and effort in these precautions can save you from potential headaches and data loss in the future.
Frequently Asked Questions
Why is the USB flash drive not showing up on my computer?
There are a few reasons this could be occurring. The issue could be a connection problem, outdated drivers, or file system incompatibility. Identifying the cause is crucial for finding a solution.
How can I quickly fix my USB drive visibility issue?
Follow simple steps like checking connections, updating drivers, and ensuring file explorer settings. These user-friendly fixes often resolve the problem.
What if my USB isn't detected on Windows 11?
To fix issues, you can try several steps. First, check the connections of the USB drive. Next, update the USB drivers. You can also adjust the settings and use disk management to resolve the problem. Additionally, check for any errors that might be causing the issue.
Updating Windows can also help. If none of these steps work, you may need to consider reformatting the USB drive.
How do I resolve a USB drive not showing up on a Mac?
Fix the problem by checking cables, using other USB ports, updating or reinstalling USB drivers, and adjusting file explorer settings.
What measures can I take to avoid USB drive errors?
Always eject your USB properly, use high-quality cables, keep your system updated, avoid forceful removal, and regularly scan for malware to prevent errors.
Why is proper ejection important for USB drives?
Proper ejection ensures all data transfers are complete, reducing the risk of file corruption and potential data loss.
How can I keep my USB drives safe from physical damage?
Handle them carefully, don’t drop or damage them, and store them in a case or a cool, dry place to make them last longer.